巧手DIY系统一键还原功能
http://itpx.eol.cn 来源: 作者:中国IT实验室 2010-06-10 大 中 小
现在几乎所有的品牌电脑都提供类似“急救中心”的系统一键还原功能,其原理是品牌机在出厂前会将操作系统的镜像存放于一个隐藏的系统分区中,一旦电脑出现不易修复的故障或系统由于病毒攻击、错误操作等原因而彻底崩溃,用户可以通过一个预置的特定快捷键将系统还原至品牌机出厂时的状态,使用起来的确十分方便。而对于自己攒机的DIYer用户,借助一款叫做“ Acronis True Image Enterprise Server”(以下简称ATIES)的工具,同样也可以拥有只有品牌电脑才能拥有的系统“一键还原”功能。
小提示:ATIES与Ghost相比,其特色就是可以将备份出的系统镜像文件自动存放入一个默认名称为“Acronis Secure Zone”的隐藏分区中,这个隐藏分区由于不可见而一般不会受到病毒或用户误删除等破坏。
一、将系统备份到隐藏分区中
运行ATIES并单击“Create Image(创建镜像)”按钮,打开系统备份操作向导。
在接下来弹出的对话框中选中需要备份的系统分区,一般选择备份C盘,单击“Next”按钮进入下一步操作(如图1)。

图1 创建镜像
这时可以看到上面提到的“Acronis Secure Zone”隐藏分区了,用户可以不必做任何更改,直接单击“Next”按钮。
提醒大家如果用户不想把镜像文件存放于软件默认的隐藏分区中,则可以在这一步中另外指定镜像文件的文件名及存放路径。
下面进行的是在硬盘中创建“Acronis Secure Zone”隐藏分区的操作,这一步软件会自动完成,用户需要做的就是耐心等待并点击“Yes”按钮进行确认。当然如果用户觉得需要,则还可以对隐藏分区所允许占用的最大空间进行手工调整。
接下来需要激活“一键还原”功能,选中“Activate Acronis Start Recovery Manager(开启系统还原管理器)”选项,并单击“Next”按钮进入下一步操作(如图2)。
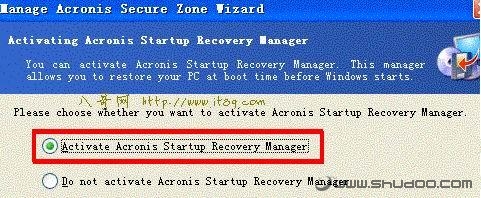
图2 开启系统还原管理器
由于ATIES支持“增量备份”功能,所以用户还可以进行增量备份的定制,如每隔一周或每隔一月进行一次备份等。在指定了备份文件的压缩方式后,单击“Proceed(处理)”按钮,软件会立即进入系统备份状态。
二、一键还原受损的系统
当电脑出现较严重的故障而无法正常启动时,用户可以在开机后的几秒钟内按下软件默认的快捷键F11,此时弹出还原系统向导的操作界面(如图3),单击“Acronis True Image”按钮,接着用户就可以按照软件弹出的还原向导一步步的进行系统还原操作了。其中第一步是选中存放镜像文件的“Acronis Secure Zone”隐藏分区,第二步是选中需要进行还原的C盘分区,第三步是重新启动已经还原的电脑,一切轻松搞定。

图3 Acronis True Image
小提示:如果用户的系统还可以进入Windows环境,则用户还可以在软件中直接进行系统还原操作,方法是在ATIES主界面中单击“Restore Image(还原镜像文件)”按钮并在软件弹出的还原系统向导中进行操作即可。
ATIES除了可以一键还原受损的系统外,还有一些高级的应用:如硬盘对拷、给新硬盘分区、浏览和恢复镜像文件中的某些指定文件等,大家可以自己尝试一下。
免责声明:
① 凡本站注明“稿件来源:中国教育在线”的所有文字、图片和音视频稿件,版权均属本网所有,任何媒体、网站或个人未经本网协议授权不得转载、链接、转贴或以其他方式复制发表。已经本站协议授权的媒体、网站,在下载使用时必须注明“稿件来源:中国教育在线”,违者本站将依法追究责任。
② 本站注明稿件来源为其他媒体的文/图等稿件均为转载稿,本站转载出于非商业性的教育和科研之目的,并不意味着赞同其观点或证实其内容的真实性。如转载稿涉及版权等问题,请作者在两周内速来电或来函联系。